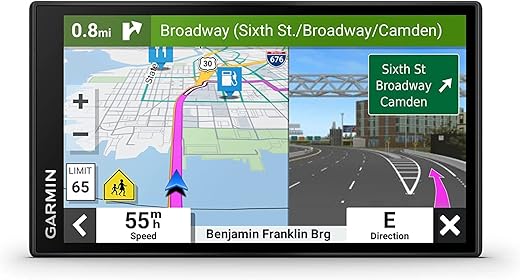
Changing the language settings on a GPS navigation device is a simple process. By following our step-by-step guide, you can easily change the language to your preferred option and enhance your navigation experience. And here’s a crazy fact for you: did you know that GPS technology was originally developed by the US military for use in their missiles? Now it’s an everyday tool we use to find our way around.
Access the Settings Menu
To access the settings menu on your GPS navigation device, start by turning it on. Once your device is powered on, you will need to locate the settings menu, which may be in different locations depending on the make and model of your device. Look for an icon or option that resembles a gear or wrench, as this is commonly used to indicate the settings menu.
Once you have identified the settings icon, tap on it to access the settings menu. This will open up a list of various options and configurations that you can customize to your preference. From here, you can make adjustments to features such as language settings, volume levels, display brightness, and other settings specific to your GPS device. Take your time to explore and familiarize yourself with the various options available in the settings menu to ensure that your GPS device is set up according to your personal preferences and requirements.
To navigate to the language settings on your device, start by accessing the settings menu. You can usually find this by tapping on the gear icon or swiping down from the top of your screen and tapping on the settings icon. Once you are in the settings menu, continue by scrolling or swiping through the options until you locate the language settings. This option may be labeled as ‘Language’, ‘Language & Input’, or something similar. Once you have found it, tap on this option to proceed to the next step.
To make it easier for you to follow along, here are the steps to navigate to the language settings:
- Access the settings menu by tapping on the gear icon or swiping down from the top of your screen and tapping on the settings icon.
- Scroll or swipe through the options until you find the language settings. It may be labeled as ‘Language’, ‘Language & Input’, or something similar.
- Tap on the language settings option to proceed.
By following these simple steps, you will be able to easily find and navigate to the language settings on your device.
Choose Your Preferred Language
In the language settings menu, you will find a list of available languages. Scroll through the list until you spot your preferred language. Some devices organize the languages alphabetically, while others may use different categorization methods. To change your language, follow these steps:
- Locate the language settings menu on your device.
- Scroll through the list of available languages until you find your preferred one.
- Once you find it, select it to save the changes.
Remember, the language settings might be organized differently on your specific device, but the general steps remain the same. By following these instructions, you’ll be able to easily select your preferred language and enjoy a more personalized experience.
Confirm the Language Change
- Read the Confirmation Message: After selecting your preferred language on your GPS navigation device, take a moment to carefully read the confirmation message that appears on the screen. This message is crucial as it ensures that you have chosen the correct language for your device. Pay close attention to any details or instructions provided in the confirmation message.
- Select the ‘Confirm’ or ‘OK’ Option: Once you have read the confirmation message, it’s time to proceed with confirming the language change. On your GPS navigation device’s screen, you will typically find a button or option labeled ‘Confirm’ or ‘OK’. Using the touch screen or physical buttons, select this option to finalize your language selection.
By following these two simple steps, you can ensure that you have successfully confirmed the language change on your GPS navigation device. Taking the time to read the confirmation message and selecting the appropriate option will help avoid any language setting errors and ensure a smooth user experience.
To apply the language changes, simply navigate to the settings menu on your GPS navigation device. Look for an option labeled ‘Restart’, ‘Reboot’, or ‘Power Off’. Once you locate it, select this option and patiently wait for your device to shut down completely. After a few seconds, power it back on again.
For instance, on some devices, you may find the ‘Restart’ option by tapping on the gear icon, then selecting ‘Device Settings’. From there, look for a ‘System’ or ‘General’ tab, where you should see the ‘Restart’ option. Tap on it, confirm your choice if prompted, and wait for your device to reboot. Once it’s powered back on, your language settings will be refreshed and you can start using your GPS navigation device in your preferred language.
On other devices, the option to restart or reboot may be found directly in the main settings menu. Look for an icon that resembles a power button or a circular arrow, which typically indicates a restart option. Tap on it, confirm your selection if necessary, and wait for your device to go through the restart process. Once it has fully restarted, you’ll be able to navigate in your chosen language.
Wrap-Up and Final Thoughts
To sum it up, changing the language settings on your GPS navigation device is a simple task that can greatly improve your navigation experience. By following the step-by-step instructions provided in this blog post, you can easily switch to your preferred language and receive clear and understandable directions. So go ahead and make the necessary changes to ensure a smooth and enjoyable journey every time you use your GPS navigation device. Happy navigating!
Mastering GPS Language
- Power on the GPS navigation device by pressing the power button, usually located on the side or top of the device
- Wait for the device to load and acquire a GPS signal. This might take a few moments, especially if you’re indoors or in an area with poor reception
- Enter your destination address or location using the device’s touch screen or keypad. Some devices also allow voice input for convenience
- Once you’ve entered your destination, the GPS navigation device will calculate the best route and display it on the screen. Follow the instructions provided, such as turning left or right, staying on a specific road, or taking an exit
- Pay attention to the visual and audio cues provided by the device. The screen will often show a map with your current location and upcoming turns, while the device may provide verbal instructions to guide you
- If you make a wrong turn or deviate from the recommended route, the GPS navigation device will automatically recalculate the route and provide new instructions to get you back on track
- If you need to make a stop or detour along the way, most devices have an option to add waypoints or mark points of interest. This can be useful if you want to find gas stations, restaurants, or other places of interest during your journey
- When you have reached your destination, the GPS navigation device will typically let you know by displaying a message or announcing it verbally. You can then power off the device or continue using it for further navigation
Yes, GPS navigation devices are generally compatible with smartphones and other devices. Many GPS devices come with Bluetooth or USB connectivity options that allow you to connect and communicate with your smartphone or other devices. This enables you to transfer data, such as maps and routes, between your GPS device and smartphone. Additionally, there are smartphone apps available that provide GPS navigation functionality, eliminating the need for a separate GPS device. However, it’s important to note that compatibility may vary depending on the specific GPS device and smartphone or device model you are using.
Yes, GPS navigation devices can be used in different countries or regions. GPS (Global Positioning System) is a worldwide satellite-based navigation system that provides accurate positioning and timing information. As long as your GPS device has access to the necessary satellite signals, it will work anywhere in the world. However, it’s important to note that some GPS devices may require additional maps or updates specific to the country or region you are in, in order to display accurate maps and provide accurate directions. So, if you plan to use your GPS device in different countries, it’s a good idea to check if any additional maps or updates are needed to ensure optimal functionality.
Yes, there are several alternative navigation tools and apps that can be used instead of a GPS navigation device. Some popular options include:
- Smartphone Maps: Most smartphones come with built-in map applications that use GPS technology. These apps provide turn-by-turn directions and can be a great alternative to a dedicated GPS device.
- Google Maps: Google Maps is a widely used navigation app that offers detailed maps, real-time traffic updates, and voice-guided directions. It is available for both Android and iOS devices and is known for its accuracy and extensive database.
- Waze: Waze is a community-based navigation app that relies on real-time data provided by other users. It offers features like crowd-sourced traffic information, accident alerts, and even the cheapest gas stations along your route.
- MapQuest: MapQuest is an online mapping service that provides driving directions, live traffic updates, and points of interest. It offers both web-based and mobile app versions, making it accessible on various platforms.
- Apple Maps: If you’re an iPhone user, Apple Maps comes pre-installed on your device and offers turn-by-turn navigation, real-time traffic information, and even public transportation directions in some cities.










I have a suggestion for a future article. It would be great if you could write about how to update the maps on GPS navigation devices. I’ve been struggling with that lately and some guidance would be really helpful.
Thank you for the suggestion! Updating maps on GPS navigation devices is definitely a topic worth covering. I’ll make a note of it and consider it for a future article.
Thanks for the helpful guide! One additional tip I would suggest is to make sure to check if the GPS navigation device has multiple language options. Some devices may have limited language choices, so it’s good to be aware of that before attempting to change the language settings.
I followed the guide and changed the language on my GPS navigation device successfully. It’s much more convenient now that it’s in my preferred language. Thanks for sharing this helpful guide!
I followed these steps and successfully changed the language on my GPS navigation device. The instructions were clear and easy to follow. Thank you for the guide!
You’re welcome! I’m glad to hear that the guide was helpful to you. If you have any other questions or need further assistance, feel free to ask.
I’ve been debating whether to buy a standalone GPS navigation device or rely on smartphone apps. What are the advantages of using a dedicated GPS device? I would love to hear your thoughts.
That’s a great question! While smartphone apps offer convenience, dedicated GPS navigation devices have several advantages. They often have larger screens, longer battery life, and more accurate GPS tracking. Additionally, they don’t rely on cellular data, making them reliable in areas with poor or no network coverage. However, it ultimately depends on personal preference and specific needs.
Could you provide some recommendations for GPS navigation devices that offer a wide range of language options? I’m interested in purchasing one and language flexibility is important to me.
Certainly! Some GPS navigation devices that offer a wide range of language options include Garmin Nuvi 2597LMT, TomTom GO 6200, and Pioneer AVIC-8201NEX. These devices often have menus and instructions available in multiple languages. I hope this helps!
Thank you for the tip! That’s a great point to consider. Different GPS navigation devices may have different language options available.
Can you recommend any GPS navigation devices that are particularly user-friendly for beginners? I’m new to using GPS devices and would love some recommendations.
Certainly! Some user-friendly GPS navigation devices for beginners include Garmin DriveSmart 55, TomTom Start 52, and Magellan RoadMate 6630T-LM. These devices offer easy-to-use interfaces and intuitive navigation. I hope this helps!
I would love to see a guide on how to set up voice navigation on GPS devices. It’s a feature I often use, but sometimes struggle with the initial setup. Any chance you could cover that in a future article?
Thank you for the suggestion! Setting up voice navigation on GPS devices is indeed a useful topic to cover. I appreciate your input and will consider it for a future article.
I adapted these steps for my XYZ GPS navigation device and it worked perfectly. The menu options were slightly different, but I was able to navigate to the language settings and change the language without any issues. Thanks for the guide!